
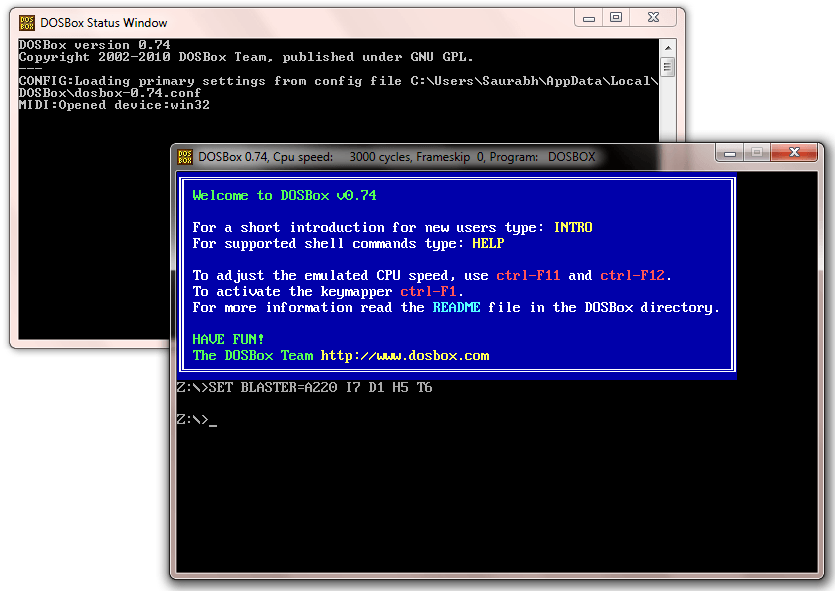
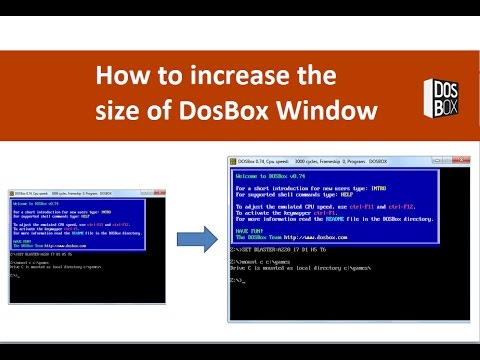
Then we configure DOSBOX to automatically start inside that directory. We start by setting up a folder where we will keep all our DOS games and files: mkdir dos
MAKING DOSBOX FULLSCREEN INSTALL
If it asks for your password to install the package use the default password: raspberry. To install DOSBOX open a terminal window and enter the following commands: sudo apt-get install dosbox Install and configure DOSBOXĭOSBOX is a DOS emulator that let you run DOS based games and programs on your Raspberry Pi. Once we’re connected to the internet we can start setting up DOSBOX. Now you can connect to your WiFi pressing the WiFi icon in the top right corner (you’ll need a WiFi adapter for this to work on the Raspberry Pi 2), find your WiFi network and enter your WiFi password. When first booted the Raspberry Pi should boot into Pixel and show you a screen like to the right. Sit back and relax, once powered up we want to finish the basic setup. The first boot always takes a little while because the Pi is resizing the filesystem to the size of your SD card. Next hook your Raspberry Pi up to your monitor, keyboard and mouse, and power up the Raspberry Pi. When downloaded extract and flash the image onto a SD card using Win32DiskImager as described here.
MAKING DOSBOX FULLSCREEN FULL
The full list of items you’ll need is here: A keyboard, a mouse and a monitor – only this time it needs to be a HDMI monitor, not VGA, and your PC is replaced by a Raspberry Pi. To get started you’ll need a setup similar to your old PC setup. Do you want to relive the glory days of playing Wolfenstein 3D, Commander Keen, Lemmings and Wacky Wheel on your PC? Or would you like for your kid to experience the original days of PC gaming? Building a Raspberry Pi DOSBOX is the perfect way to relive DOS gaming and learn about the Raspberry Pi while doing it.


 0 kommentar(er)
0 kommentar(er)
